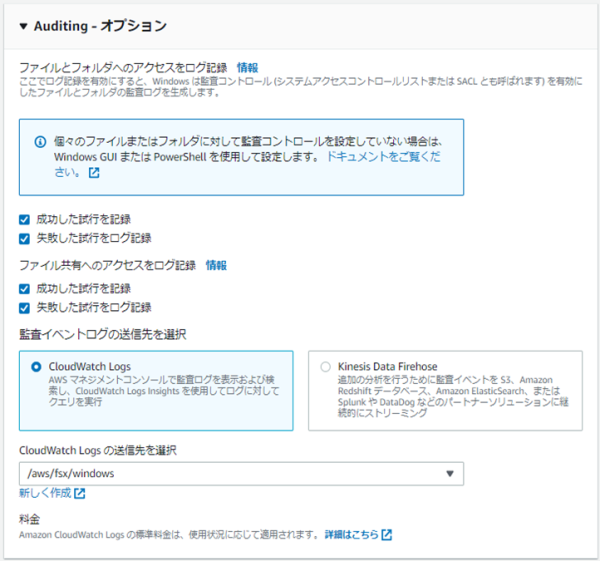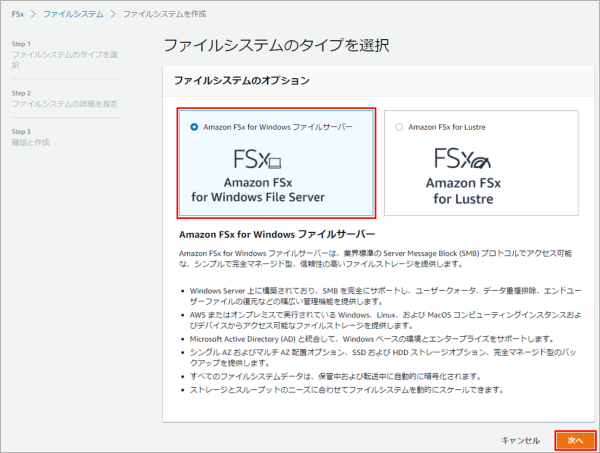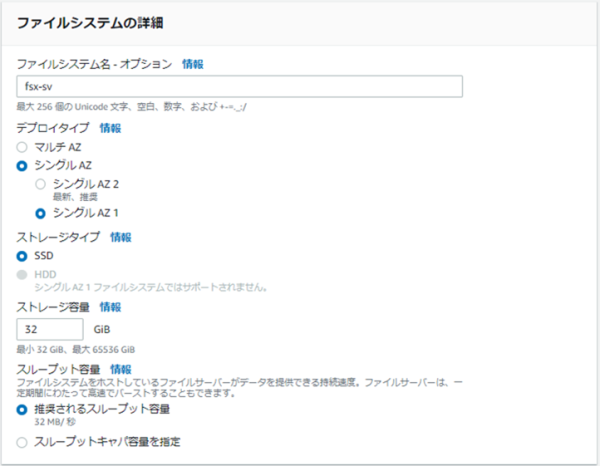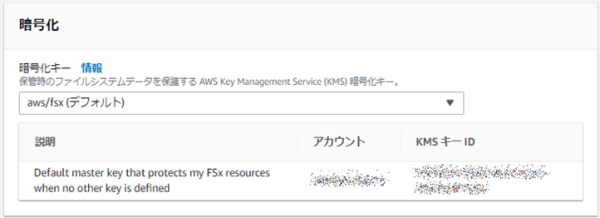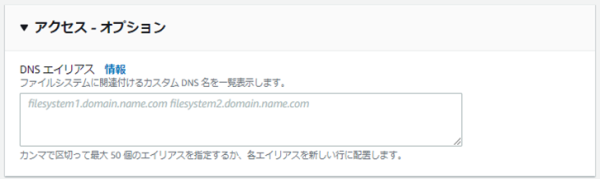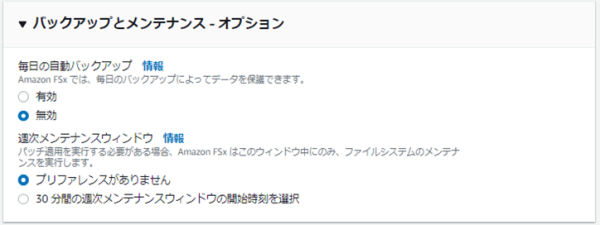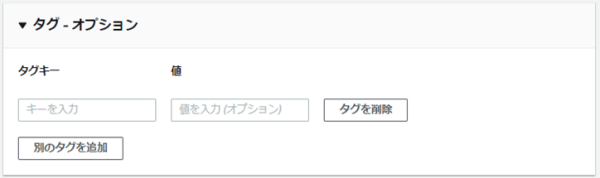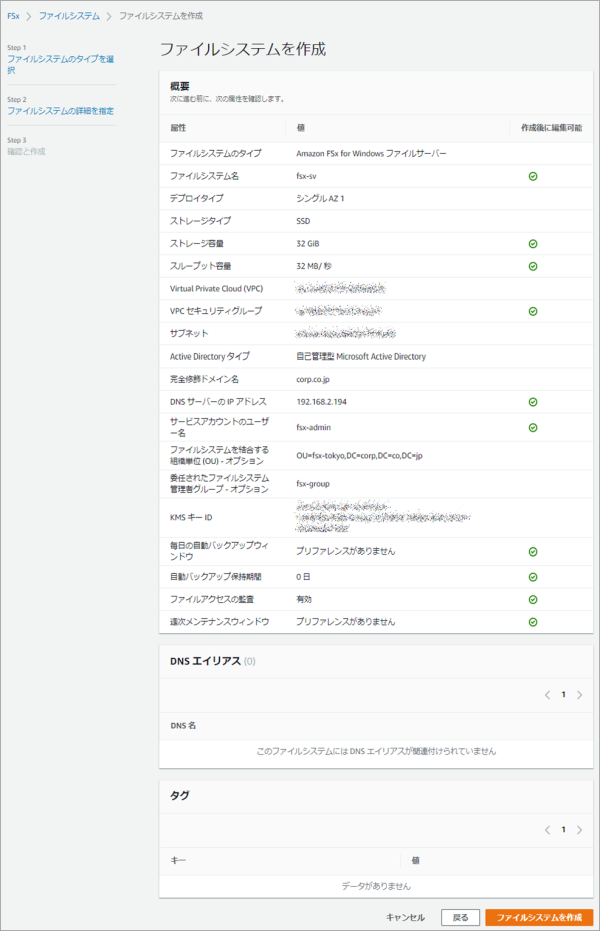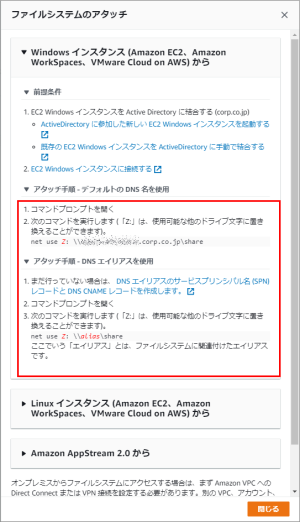自己管理型ActiveDirectoryにFSxを作成する
自己管理型ActiveDirectoryにFSxを作成する際の手順メモ
前提
下記参考サイトを参照して、下図のドメイン環境を作成した状態から始めます。 (ドメイン名やユーザー/グループ名は各自の環境に合わせてください)
https://docs.aws.amazon.com/ja_jp/fsx/latest/WindowsGuide/self-managed-AD-best-practices.html
https://blog.denet.co.jp/amazon-fsx-for-windows-file-server-making04/

ファイルシステム作成手順
- Amazon FSx for Windows ファイルサーバーの設定
-
- ファイルシステムタイプを作成
-
以下の設定を実施し[次へ]をクリックします。
- ネットワークとセキュリティ
-
自身の環境に合わせて、VPC、サブネット、セキュリティグループを選択します。
ネットワーク関連の注意点は下記URLを参考にしてください。
https://docs.aws.amazon.com/ja_jp/fsx/latest/WindowsGuide/self-manage-prereqs.html
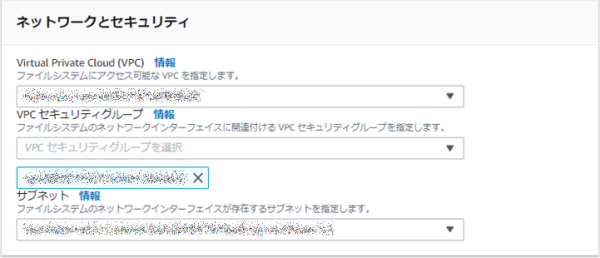
- Windows認証
-
■ファイルシステムのユーザー認証とアクセスコントロールを提供する Active Directory を選択する
[自己管理型 Microsoft Active Directory]を選択します。■DNSサーバのIPアドレス
自身の環境に合わせて設定します。残りの項目は、下図を参考に設定します。
※[ファイルシステムを結合する組織単位 (OU)]のドメインの指定は、「.」ドット毎にDC=XX,と区切って設定します。
→OUが[fsx-tokyo]で、ドメインが[corp.co.jp]の場合、[OU=fsx-tokyo,DC=corp,DC=co,DC=jp]となります。
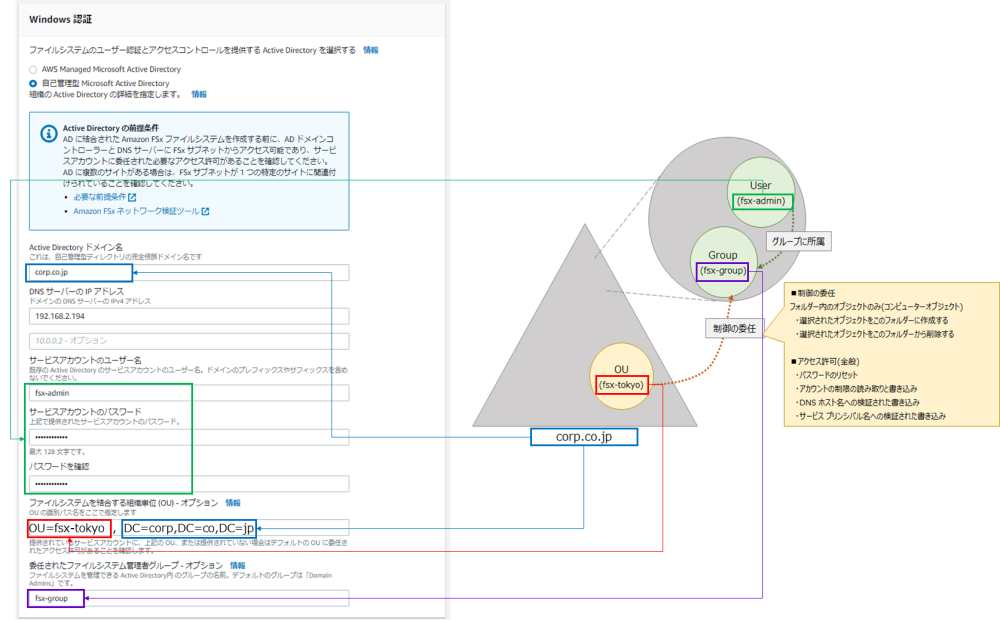
- Auditing - オプション
-
自身の要件に合わせて選択します。
※本設定の他にWindows上で監査設定が必要になります。ファイルシステム作成後、Aws/FSx/監査ログをCloudWatchLogsに出力するを参考に設定します。