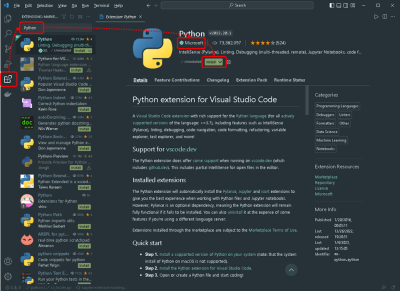20.VisualStudioCode設定
Python拡張機能のインストール
Python拡張機能、ターミナル設定

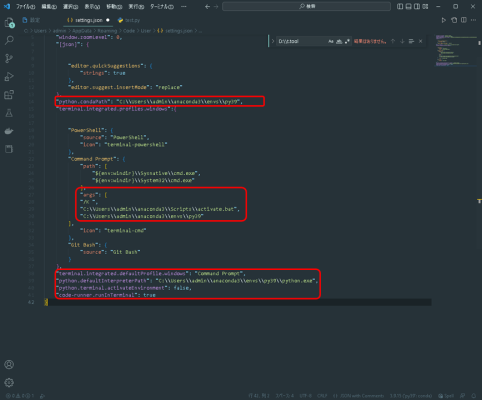
①サイドバーの[Manage]から[Settings]を選択します。
②右上の「設定(UI)を開く」をクリックします。
③setting.jsonが開くので、以下の設定項目を編集します。
・python.condaPath:“[Anacondaインストールパス]\\anaconda3\\envs\\[環境名]”
・terminal.integrated.profiles.windows:“args”に「“/K”, “[Anacondaインストールパス]\\anaconda3\\Scripts\\activate.bat”, “[Anacondaインストールパス]\\anaconda3\\envs\\[環境名]“」
・terminal.integrated.defaultProfile.windows:”Command Prompt”
・python.defaultInterpreterPath: “[Anacondaインストールパス]\\anaconda3\\envs\\[環境名]\\python.exe”
・python.terminal.activateEnvironment: false
・code-runner.runInTerminal: true
上記設定をすると、以下のイメージになるかと思います。
"python.condaPath": "C:\\Users\\admin\\anaconda3\\envs\\py39",
"terminal.integrated.profiles.windows":{
"PowerShell": {
"source": "PowerShell",
"icon": "terminal-powershell"
},
"Command Prompt": {
"path": [
"${env:windir}\\Sysnative\\cmd.exe",
"${env:windir}\\System32\\cmd.exe"
],
"args": [
"/K ",
"C:\\Users\\admin\\anaconda3\\Scripts\\activate.bat",
"C:\\Users\\admin\\anaconda3\\envs\\py39"
],
"icon": "terminal-cmd"
},
"Git Bash": {
"source": "Git Bash"
}
},
"terminal.integrated.defaultProfile.windows": "Command Prompt",
"python.defaultInterpreterPath": "C:\\Users\\admin\\anaconda3\\envs\\py39\\python.exe",
"python.terminal.activateEnvironment": false,
"code-runner.runInTerminal": true
動作確認
①「ctrl」+「shift」+「`」を入力します。
②以下の通り、指定した環境変数でターミナルが開けば成功です。