DevelopmentLanguage:BuDevEnv:Anaconda
10.Anacondaインストール
パッケージのダウンロード
https://www.anaconda.com/products/individual からパッケージをダウンロードします。
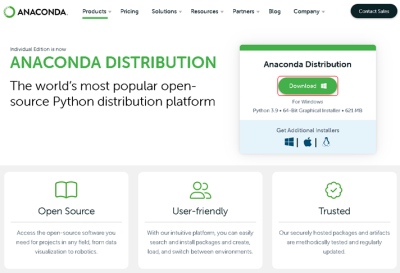
パッケージのインストール
インストーラの指示に従って、インストールを実行します。
環境変数の設定
[Win]キーを押して「env」と検索し[システム環境変数の編集]を選択します。
ユーザ環境変数かシステム環境変数の何れかに、Anacondaのインストールパスを基準に以下を指定します。
・[インストールフォルダ]\Anaconda3
・[インストールフォルダ]\Anaconda3\Library\mingw-w64\bin
・[インストールフォルダ]\Anaconda3\Library\usr\bin
・[インストールフォルダ]\Anaconda3\Library\bin
・[インストールフォルダ]\Anaconda3\Scripts
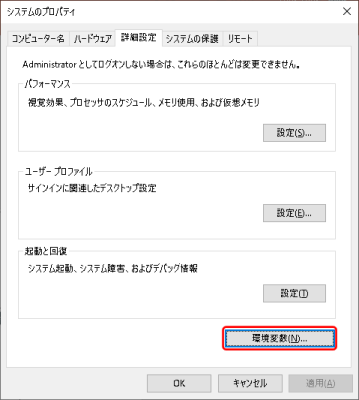
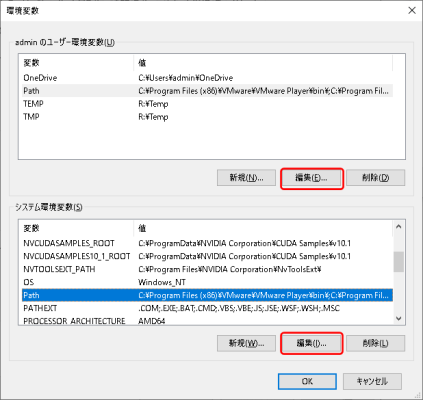
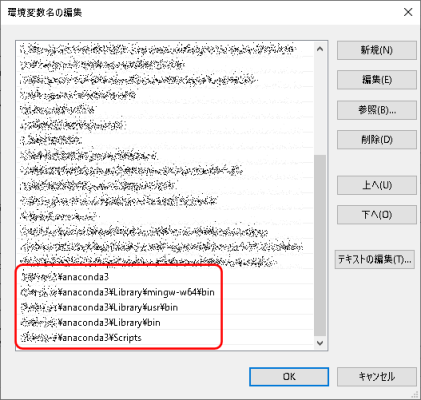
仮想環境の作成
①[Win]キーを押して「Anaconda Prompt」と検索し[Anaconda Prompt(Anaconda3)]を選択します。
②プロンプト画面が表示されたら、以下コマンドで環境を確認します。
conda -V : conda #conda 22.9.0 python -V : Python #Python 3.9.13 #conda create -n 環境名 python=pythonのバージョン conda create -n 環境名 python=pythonのバージョン
③[conda create -n 環境名 python=pythonのバージョン]形式で仮想環境を作成します。
④「Proceed ([y]/n)? y」の確認画面がでるので「y」を入力して進みます。
conda create -n py39 python=3.9 #Collecting package metadata (current_repodata.json): done #Solving environment: done ##### 省略 ##### ## Package Plan ## # environment location: C:\Users\admin\anaconda3\envs\py39 # # added / updated specs: # - python=3.9 ##### 省略 ##### Proceed ([y]/n)? y #done # # To activate this environment, use # # $ conda activate py39 # # To deactivate an active environment, use # # $ conda deactivate # #Retrieving notices: ...working... done
⑤「conda info -e」で、仮想環境を確認します。
conda info -e # conda environments: # #base * C:\Users\admin\anaconda3 #py39 C:\Users\admin\anaconda3\envs\py39
DevelopmentLanguage/BuDevEnv/Anaconda.txt · 最終更新: 2023/01/04 by admin