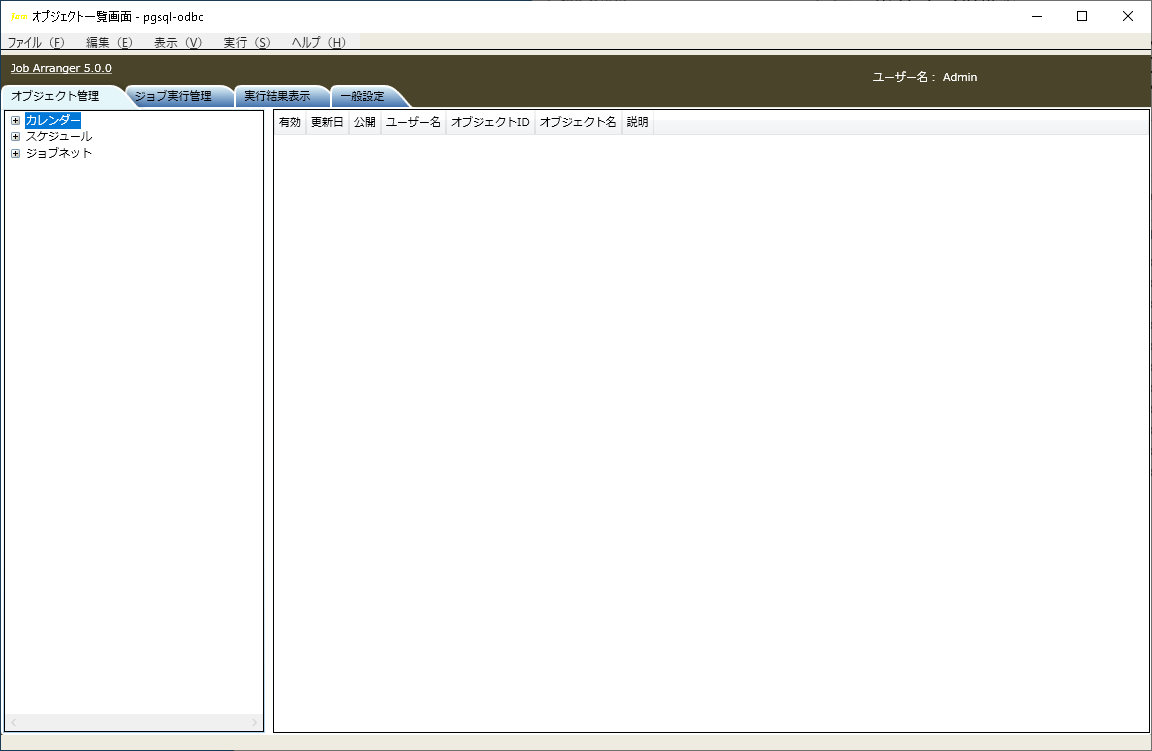3.初期設定-マネージャー-PostgresSQL
・Windows10端末にJob Aranger Managerをインストールする手順になります。
ODBCの設定
①[コントロールパネル]-[管理ツール]-[ODBC データ ソース (64 ビット)]を実行します。
②[ユーザーDNS]もしくは[システムDNS]から[追加]をクリックします。
・ユーザーDNS:ログインユーザの設定
・システムDNS:システム全体の設定(他のユーザーでも有効)
③ドライバ選択画面で[PostgresSQL Unicode(x64)]を選択し[完了]をクリックします。
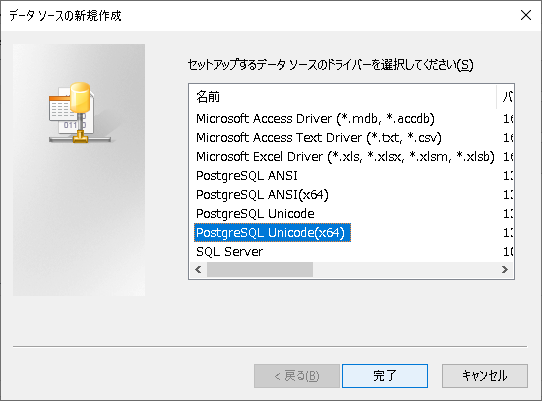
④以下の項目を入力します。
・データソース名:好きな名前を設定(英数字ハイフンなど)※Job Aranger Managerで使用するので控えておくこと
・説明:任意項目
・SSL Mode:環境に合わせて設定(無効で良いと思う)
・サーバー名:zabbixサーバーの[ホスト名]or[IPアドレス]
・データベース名:zabbixのDB名
・ユーザー名:zabbixDBユーザ名
・パスワード:zabbixDBユーザのパスワード
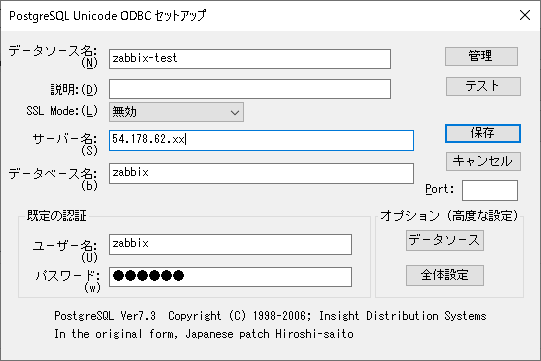
⑤[テスト]をクリックし、下記の画面が表示されたら[保存]をクリックします。
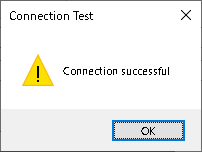
※上記画面以外が表示されたら、以下を見直してください。
・zabbixサーバーのセキュリティグループが[5432]ポートを許可しているか
・zabbixサーバーのPostgresSQLのListenportが外部アクセスを許可しているか
・zabbixサーバーのIpv6が有効になっていないか
・入力した設定があっているか
Job Aranger Managerの設定
①Job Aranger Managerの設定ファイルをテキストで開きます。
デフォルトの場合は「C:\Program Files\Job Arranger\Job Arranger Manager\conf\jobarg_manager.conf」
②以下の通り設定し、保存します。
デフォルトでは、MySQLとPostgresSQLの2パターンの記載があるが、接続先が1つなら下記の通り1パターンの記載にして良い。
<JobconDBInfo>
<DBInfo>
<JobconName>pgsql-odbc</JobconName> #Job Aranger Managerで表示する名前
<DBUser>zabbix</DBUser> #zabbixDBユーザ名
<DBPassword>zabbix</DBPassword> #zabbixDBユーザのパスワード
<DBSource>zabbix-test</DBSource> #ODBCで設定した[データソース名]
<DBType>1</DBType> #1
<HealthCheckFlag>0</HealthCheckFlag> #0
<HealthCheckInterval>5</HealthCheckInterval> #5
<ZabbixUrl>http://13.114.102.XX/zabbix</ZabbixUrl> #http://[zabbixサーバのホスト名orIPアドレス]/zabbix
</DBInfo>
</JobconDBInfo>
Job Aranger Managerの動作確認
①デスクトップにある[Job Arranger Manager]のショートカットをクリックします。
②以下の通り設定し[ログイン]をクリックします。
※ユーザー/パスワードはzabbixのログインアカウントです。
・ジョブコントローラ名:プルダウンから選択(jobarg_manager.confで記載した項目)
・ユーザー:デフォルトなら「Admin」
・パスワード:デフォルトなら「zabbix」
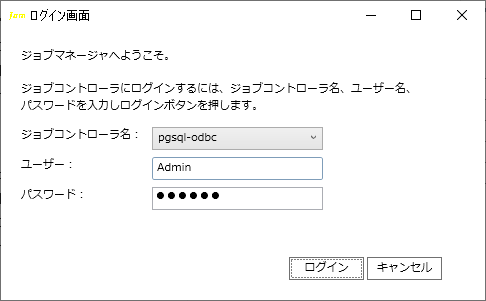
③Job Arranger Managerの画面が表示されれば設定完了です。