目次
2.初期設定-サーバー-PostgresSQL
・言語を日本語に切り替えて設定する前提で記載します。
・タイムゾーンは、日本時間に設定します。
Zabbix設定画面へ接続
①下記URLにアクセスします。
http://[ZabbixサーバーのIP]/zabbix
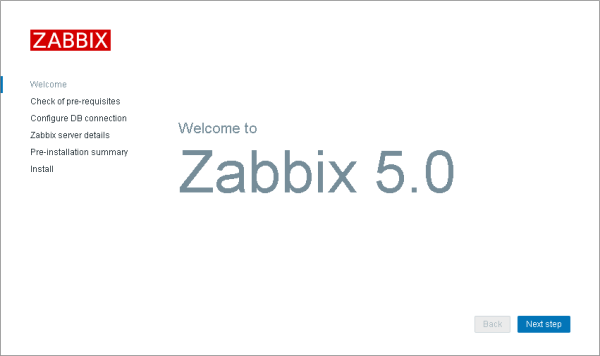
②画面右下の「Next step」をクリックします。
前提条件のチェック
①全ての項目が「OK」なことを確認します。
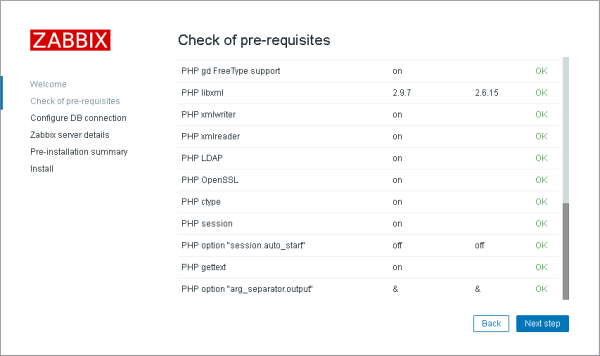
②画面右下の「Next step」をクリックします。
データベース接続設定
①パスワードにインフラ構築/Zabbix/1.インストールで設定した、[Zabbix用のDBパスワード]を入力します。
他項目はデフォルトから変更していなければ変更不要。
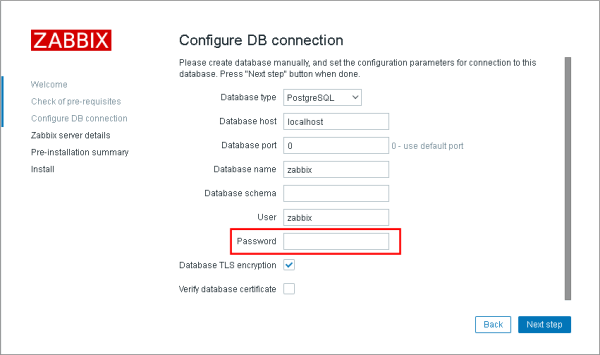
②画面右下の「Next step」をクリックします。
エラーが出た場合は、内容に従い設定を見直してください。
</sxh>
Zabbixサーバーの詳細
①Zabbixサーバーのホスト名かIPアドレスとポート番号を入力します。
name必要に応じて設定(入力した文字列がZabbixの右上辺りに表示されます。)
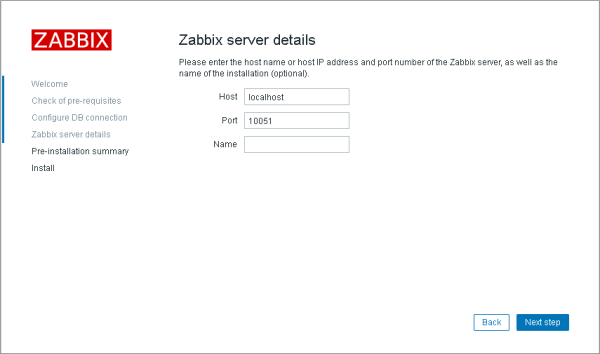
②画面右下の「Next step」をクリックします。
インストール事前準備概要
①インストール概要の確認画面がでるので、内容に問題ないか確認します。
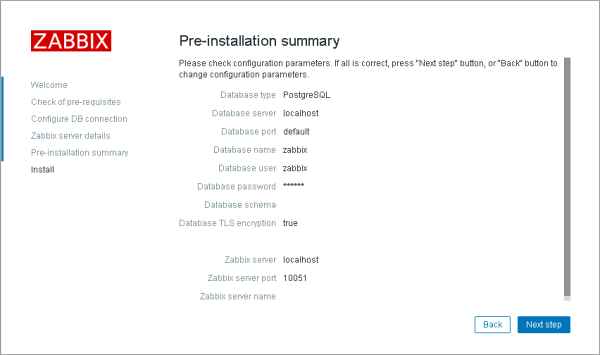
②画面右下の「Next step」をクリックします。
インストール完了画面の確認
①インストール完了画面のが表示されます。
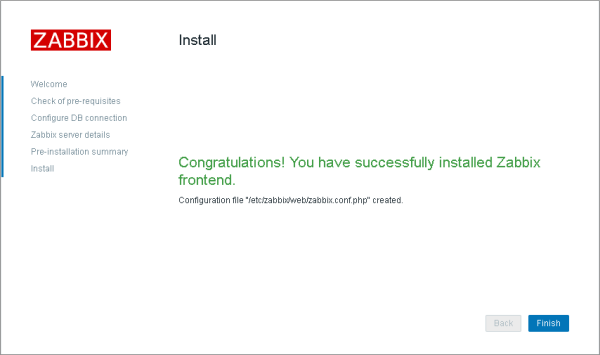
②画面右下の「Finish」をクリックします。
③Zabbixのログイン画面が表示されます。
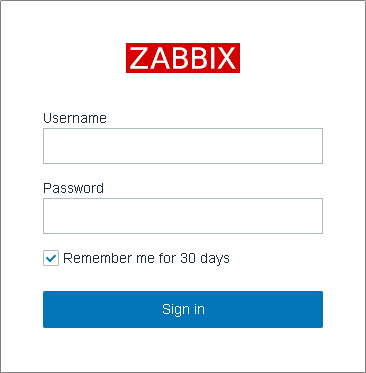
※/etc/zabbix/web/zabbix.conf.phpを削除すればやり直せる。
間違ったバージョンをインストールした時などの豆知識
ログインの確認
①初回ログインは以下のアカウントでログインします。
・ユーザー名:Admin
・パスワード:zabbix
https://www.zabbix.com/documentation/current/manual/quickstart/login
②zabbixの画面が表示されます
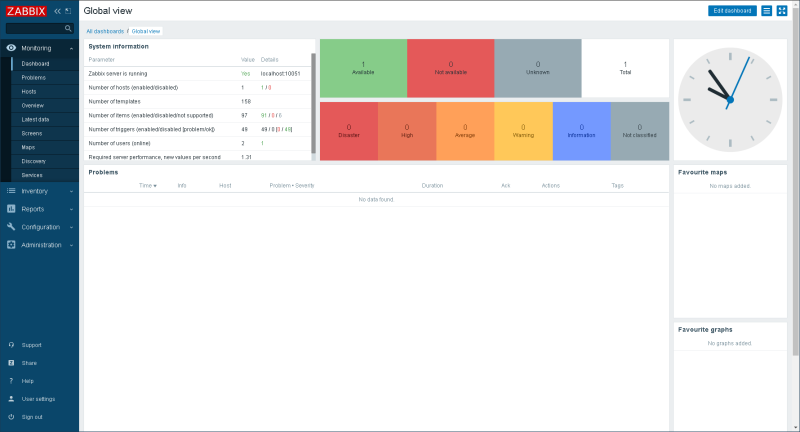
言語変更
①画面左したの[User setting]から[Language]項目を変更し[Update]ボタンをクリックします。
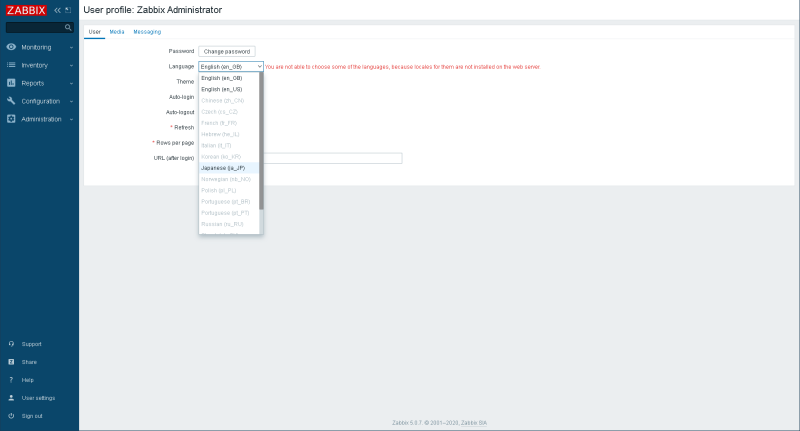
※必要な言語がグレーアウトされている場合は、追加で言語をインストールします。
#日本語のコマンド例 dnf install -y zabbix-web-japanese
Adminのパスワード変更
①管理→ユーザーからユーザー一覧を開きます。
②[Admin]をクリックし、Adminのユーザー画面を開きます。
③[パスワード変更]をクリックし、新しいパスワードを設定します。
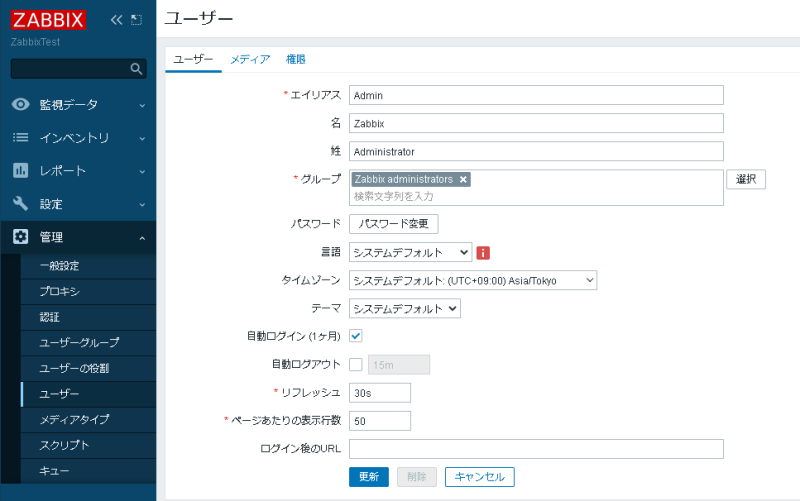
セキュリティも兼ねて、Adminのパスワード変更までをインストール作業とします。
次の記事では、ホストの登録や監視項目の設定を実施していきます。